Ein erstes Spiel für iOS: Fische fangen
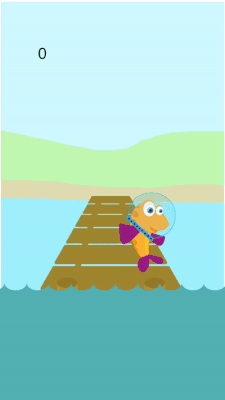
- 1. Ein neues Projekt erstellen
- 2. Neue Objekte hinzufügen
- 3. Reihenfolge der Figuren ändern
- 4. Objekt positionieren
- 5. Mein erstes Skript
- 6. Einen Baustein verschieben
- 7. Einen Baustein löschen
- 8. Fisch springt aus dem Wasser
- 9. Fisch wird angetippt und ändert das Aussehen
- 10. Zufallszahl
- Hintergundbild einfügen
- Monster taucht an Zufallsposition auf
- Score erstellen
- Score erhöhen und verringern
- Score anzeigen
- Monster wird angetippt
- Weitere Figuren hinzufügen
1. Ein neues Projekt erstellen
Nachdem du Pocket Code aus dem App-Store heruntergeladen und installiert hast, erstelle zuerst ein neues Projekt:

Vergib einen passenden Namen für dein Projekt und klicke auf OK. Du hast ein neues Projekt erstellt. Das Projekt hat noch keine Figuren oder Hintergründe.
2. Neue Objekte hinzufügen
Objekte sind wie deine Figuren bei einem Schauspiel. Hole dir die Bilder aus der Medienbibliothek, erstelle sie selbst mit Pocket Paint, lade sie von deinem Handy oder nimm selbst ein Foto auf.
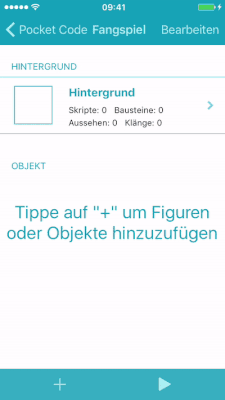
Zuerst holen wir uns die Wellen aus der Medienbibliothek:
Als nächstes brauchen wir noch einen Fisch. Füge ihn aus der Medienbibliothek hinzu.
Nun solltest du folgendes sehen:
3. Reihenfolge der Figuren ändern
Startest du das Projekt, siehst du, dass sich der Fisch vor den Wellen befindet. Das kannst du ändern, in dem du die Reihenfolge der Figuren änderst.

4. Objekt positionieren
Nun kannst du dein Objekt programmieren. Wir starten mit der Positionierung deines Objektes.

Um die Koordinaten herauszufinden, blende die Achsen ein!
Tippe nun auf die Zahl 100 und der Formeleditor öffnet sich. Wähle hier die passenden Koordinaten deiner Figur.
5. Mein erstes Skript
Skripte sagen deiner Figur, was sie machen soll. Sie bestehen aus einzelnen Bausteinen.
Um ein Skript hinzuzufügen, klicke auf die Figur, dann auf Skripte und dann auf Plus.

6. Einen Baustein verschieben
Um einen Baustein zu verschieben, tippe und halte so lange den Baustein, bis dieser etwas größer wird. Nun kannst du ihn an die entsprechende Stelle verschieben:
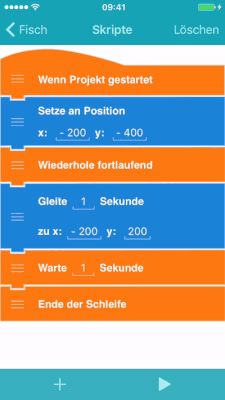
7. Einen Baustein löschen
Um einen Baustein zu löschen oder zu kopieren, tippe auf ihn und wähle den entsprechenden Menüpunkt.

8. Fisch springt aus dem Wasser
Erstelle nun folgendes Skript, um den Fisch aus dem Wasser springen zu lassen:

Wieder ausprobieren!
9. Fisch wird angetippt und ändert das Aussehen
Wir wollen nun, dass der Fisch sein Aussehen ändert, wenn er angetippt wird. Er soll zu einer Explosion werden und sich danach wieder zurück verwandeln.

10. Zufallszahl
Manchmal will man keinen fixen Wert eingeben, sondern eine beliebige Zahl aus einem definierten Bereich bekommen. Das funktioniert mit der Zufallszahl (random)

Hintergundbild einfügen
So fügst du ein Hintergrundbild ein. Du kannst im Hintergrund auch Skripte programmieren, beispielsweise mit einem "Setze Größe auf"-Baustein.

Monster taucht an Zufallsposition auf
Füge ein Monster hinzu. Dieses Monster darf man nicht berühren.
So könnte das Skript eines Monsters aussehen, welches aus dem Wasser auftaucht.

Score erstellen
Wir wollen nun einen Score erstellen. Der Score soll sich bei tippen auf den Fisch um 1 erhöhen und beim antippen des Monsters um 3 verringern.

Score erhöhen und verringern
Hier siehst du, wie du den Score beim antippen des Fisches erhöhen kannst:
Score anzeigen
Die Variable soll nun noch angezeigt werden. Dies können wir direkt im Hintergrund einstellen.

Monster wird angetippt
Das Monster soll, wenn es angetippt wird, vor Schadenfreude lachen, größer werden und dir drei Punkte abziehen. Das Skript für das Monster könnte folgendermaßen aussehen:

Weitere Figuren hinzufügen
Du kannst nun einen weiteren Fisch hinzufügen, der dir ebenfalls einen Punkt bringen soll, falls er angetippt wird. Das Skript dieses Fisches ist bis auf die Positionierung ident mit dem Skript des ersten Fisches.
Das Skript könnte so aussehen:

