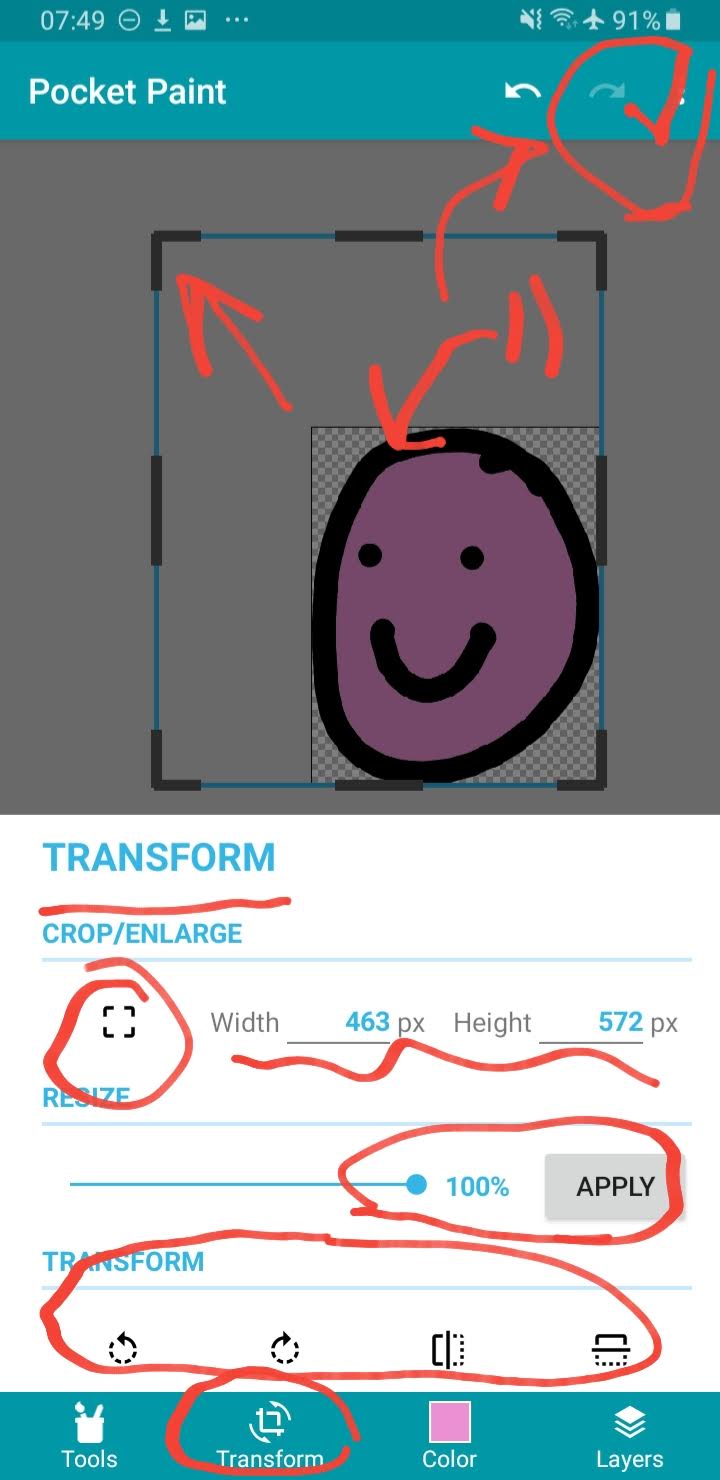How to enlarge or shrink the size of an image?
To crop or enlarge the size of an image, you can use the "transform" tool to change its size, either by dragging the borders of the bounding box to enlarge the canvas or make it smaller, or by entering the dimensions in the popup settings of the tool that appear when you select it and tapping on the return button on the keyboard.
By tapping on the "Auto" symbol next to the x and y numbers in the options popup, you can also automatically adjust the bounding box to the visible area of the image, truncating all transparent parts. You then still need to confirm the truncation.
The transform tool also has other features, namely to make the visible image itself larger or smaller, to turn, and to rotate the image.
Note that zooming and dragging the canvas with two fingers is also possible.
Confirm by tapping on the selected area (old interface) or by tapping on the confirm checkmark at the top right of the screen. To confirm the resize of the visible image, tap the "APPLY" button next to the scaling factor.